[Windows 10] 윈도우 10 화면 캡쳐 방법
[Windows 10] 윈도우 10 화면 캡쳐 방법
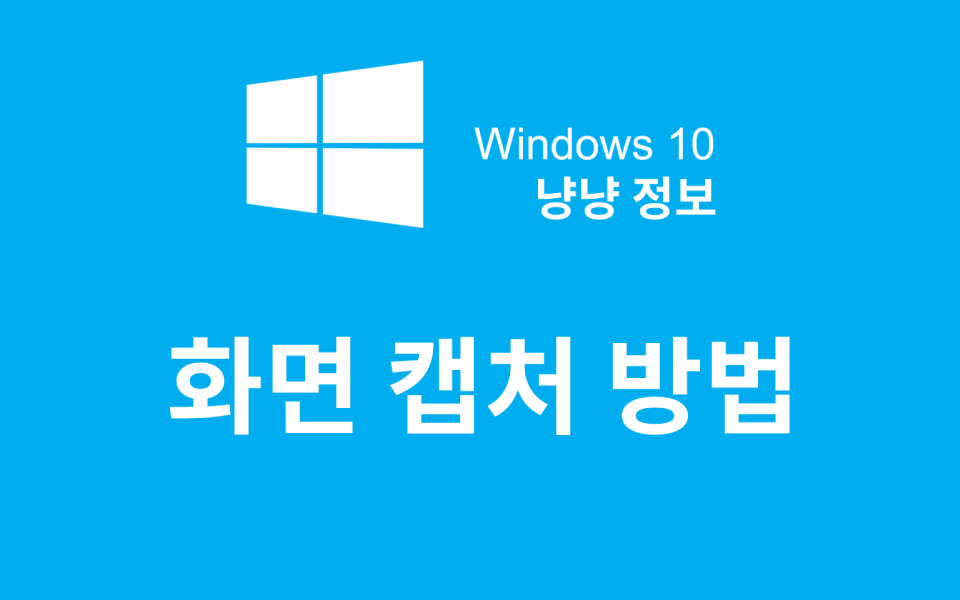
윈도우 10 운영체제에서 컴퓨터 화면 캡쳐가 필요할 때 사용할 수 있는 방법을 알려드리도록 하겠습니다.
cf) 키보드 자판 배열과 관련해서는 아래 블로그의 이미지를 캡쳐하여 활용하였음을 알립니다.
(https://gwansimsa.tistory.com/10)
1. PrintScreen 버튼키 (전체 화면 캡처)
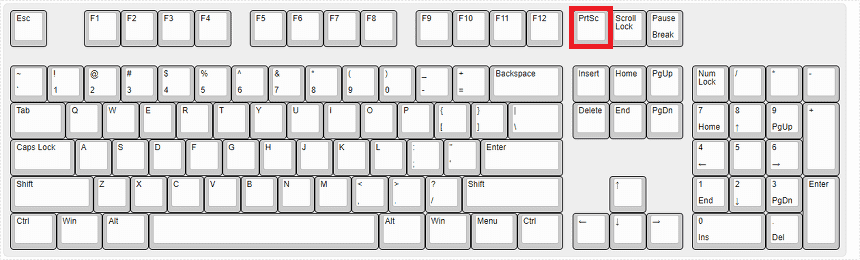
풀배열 104 키 키보드를 보시면 오른쪽 상단 부분에 PrtSc라는 키를 확인할 수 있습니다.
이 키를 누르시면 현재 떠있는 화면을 클립보드에 저장할 수 있습니다.
이제 이를 그림판을 열어 Ctrl+v 붙여넣기를 실행하면 현재 화면을 캡쳐할 수 있습니다.
2. 윈도우 '캡쳐 도구' 활용 (Window 키 + shift + s) (원하는 영역 캡처)
윈도우 캡쳐도구를 활용하는 방법은 크게 2가지가 있습니다.
2-1) 검색 - '캡쳐 도구' 프로그램을 실행하는 것입니다.
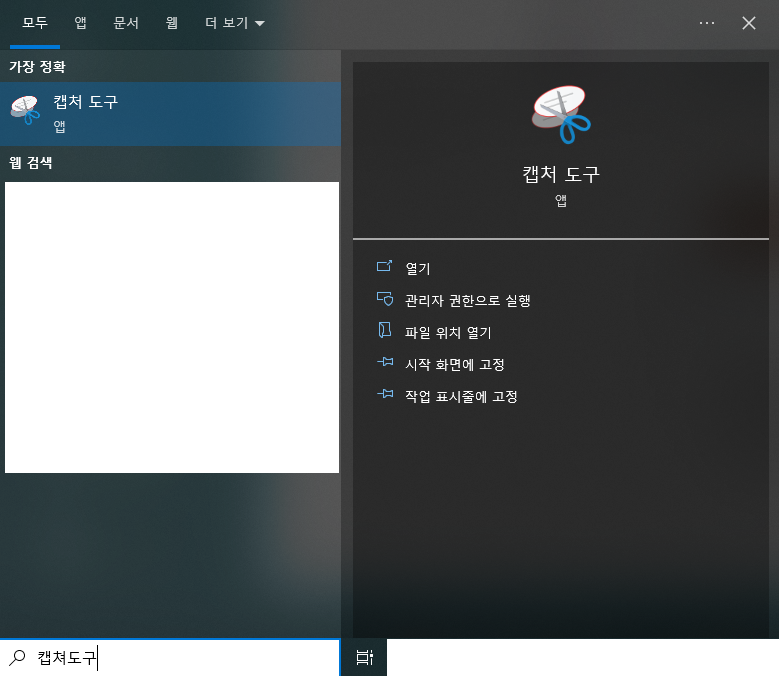
검색을 통해 '캡처 도구'를 실행하고 나면 다음과 같은 창이 뜹니다.
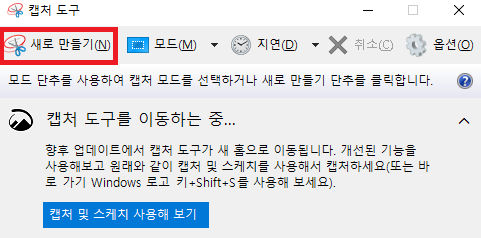
여기서 '새로 만들기'를 클릭하여 원하는 영역을 드래그합니다.
그리고 이를 저장하면 캡처가 완성됩니다.
2-2) Window 키 + shift + s 단축키 활용
그러나 캡처 도구를 클릭하지 않고 바로 원하는 영역을 드래그하여 저장하는 단축키가 있습니다.
'Window 키 + shift + s'를 동시에 클릭하면 됩니다.
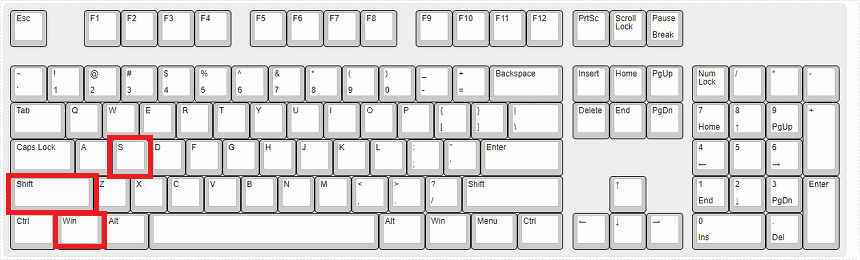
이를 통해 아래와 같이 드래그 할 수 있는 영역이 뜹니다.
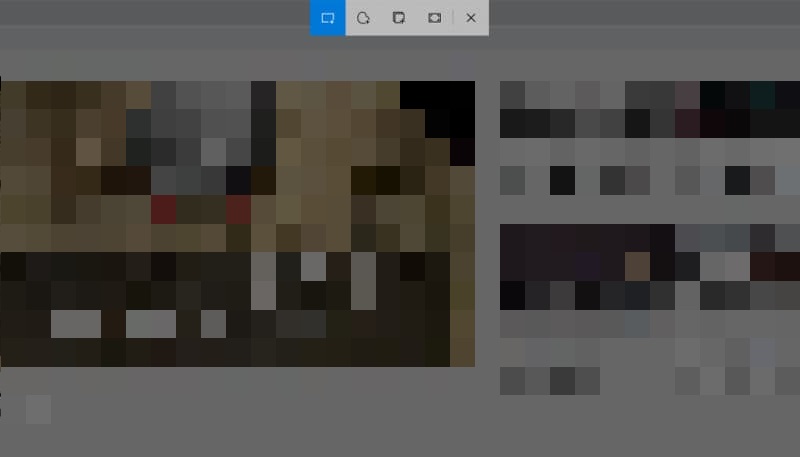
이제 원하는 구역을 클릭하면 바로 캡처가 완성됩니다.
물론 상단에 존재하는 부분을 통해 네모가 아닌 다각형의 모양으로 캡처도 가능하고 전체 화면을 바로 저장하는 것 또한 가능합니다.
3. Alt + PrintScreen (활성화 창 캡처)

예를 들어 크롬창을 여러개 띄웠는데 이 중 하나의 창만을 캡처하고 싶다면 이 단축키를 활용하면 좋습니다.
이 단축키를 활용함으로써 빠르게 활성화 창을 캡처 가능합니다.
4. Window 키 + PrintScreen 키 (전체화면 캡처 & 스크린샷 폴더에 저장)
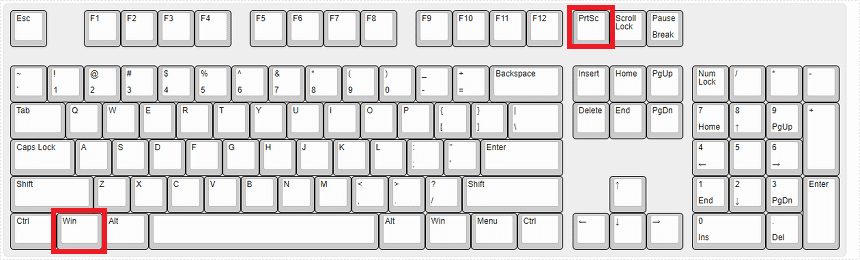
'Window 키 + PrintScreen 키' 단축키를 사용하면 전체 화면을 캡처할 수 있습니다.
그리고 이 캡처는 자연스럽게 'C:\Users\Username\Pictures\Screenshots' 링크에 자동 저장됩니다.
만약 빠르게 전체 화면을 캡처하고 활용하고 싶다면 이 방법이 가장 빠르게 진행할 수 있는 방법일 것입니다.
'IT > Windows 10' 카테고리의 다른 글
| [Windows 10] 윈도우 10 전원 및 절전 모드 설정 방법 (0) | 2023.01.07 |
|---|---|
| [Windows 10] 윈도우 10 작업표시줄 / 제목 표시줄 / 창 테두리 색상 변경 방법 (0) | 2022.12.31 |
| [Windows 10] 윈도우 10 파일 탐색기 내 검색 기록 지우기/삭제하기 (0) | 2022.12.28 |
| [Windows 10] 윈도우 10 파일 확장자 표기/숨기기 방법 (0) | 2022.12.24 |
| [Windows 10] 윈도우 10 간단한 종료 방법 (SlideToShutDown) (0) | 2022.12.03 |






